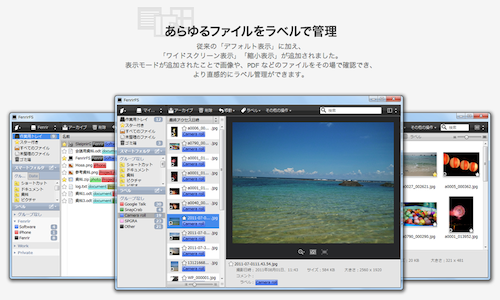前回のエントリで、「手帳に何か書いてる」という時点で自分はあらゆるものをログとして取ってるんじゃないか…!というようなことを書きました。
そして、ログ取ってるなら仕事の帰りにちょろっと見返してみると忘れてたことも思い出しちゃうかもね!というようなことも書きました。
でも、ちょっと待ってください。「ログを取る」と言っても手帳だけじゃないですよね。会議でもらった資料とか、上司に確認してもらって色々書きこまれたプレゼン資料とか、色々ありますよね。
最初のうちはこれはここに置いて…と整理できますが、いつの間にか増えていくはず。そして積み上がった書類が…その後はとても恐ろしくて言えませんがね!!
ということで、紙というのはこんな制約が出てきます。
・物理的な保管場所が必要である。
・整理していないと書類を探しだす際に時間がかかる。
あれ、なんかこれ見たことあるな…と思った人はいつもアシタノレシピを見て頂いているはまさんフリークの方ですね。ありがとうございます。
そう、この記事に通じるところがかなりあります。
見たい資料がすぐ見つかる!Evernoteを利用して紙の書類を電子ファイルで管理しよう!(前編)
後編が楽しみだぜ!
はまさんは電子ファイルをEvernoteで管理しよう!、とおっしゃっていましたが、会社でクラウドサービスは制限を受けていてEvernote使えない…という方もいらっしゃると思います。
ですので、別のツールをご紹介したいと思います!
まずは電子化しよう
まずは電子化しないと始まりません。というわけで、電子化しちゃいましょう。
もらった書類はもちろんのこと、「自分の手帳」も電子化することをオススメします。
例えば会議の資料。資料に直接書き込んだこともあるかと思いますが、もちろん手帳にメモっていることもあると思います。
その2つは同じ「会議」というタイミングで生まれたものになるので、一緒に電子化してあげたほうが、後で「電子化した資料に残したっけな、手帳に残したっけな…」とならずに済みます。
そして、手帳に残しておいた「ミスったこと」ももちろん電子化しておいたほうがいいでしょう。
理由については後述します。
ファイルをぶち込め!
FenrirFS – 音楽の管理が iTunes なら、ファイルの管理は FenrirFS で。
FenrirFSというツールです。Sleipnirを開発した会社が作成したツールです。Windowsのみになります。
このツールにピンときた人は北真也さんフリークですね!
そう、北真也さんことベックさんの本でも紹介されていたツールです。
本では軽く触れられていただけなので、自分がこのツールを使ってどう「振り返り」に役立てているか紹介したいと思います。
「振り返り」にだけじゃなくてももちろん使えます
あのWordファイルどこやったっけな…???だいたいあの辺やったような…といった経験をしたこと、ありますよね?
そして、自分ルールで振り分けたファイルの階層の深さにガックリ来ながら、階層を上がったり下がったりしてファイルを見つけたりすること…ないですか?
FenrirFSはGMailの「ラベル」機能のようにファイルを管理するツールです。ファイルに複数のラベルを付けて、すぐに見つけることを可能にします。
同じくGMailのように「アーカイブ」機能、「スター」機能を有しているので、「今必要なファイル」以外をアーカイブすることで、自分は今必要なファイルやまだ触っていないファイルがわかる(受信トレイにあるイメージ)のと、スターを付けることで次に使うファイル、編集すべきファイルがすぐ探すことができます。
手始めにデスクトップにあるファイルをFenrirFSにぶち込んでしまって、ラベル付けやアーカイブ、スター機能を使ってみてください。自分が必要なファイルが一目瞭然にになるはずです。
そして、深い階層にあったファイルも突っ込んでみましょう。全てがフラットな状態から探せるので、エクスプローラを上下階層を行き来することなく目的のファイルが見つかるようになるはずです。
あ、そうそう、Spaceを押すことでそのファイルの中身を素早くみることができます。クイックルックのような機能。すごく便利です。
振り返るために
振り返るために、紙を電子化しよう!という話を冒頭でしましたが、その電子化したファイルをFenrirFSに全部ぶち込みます。
その電子化したファイルに、「ミスったこと」が書かれていた「ミス」というタグを付けてあげる。普通のメモだったら「メモ」というタグを付けてあげる。
本当にこれだけ。これだけで後から「ミス」タグを検索するだけで過去自分がミスったことが一目瞭然になります。
この時気をつけてほしいのが、タグの数に上限がある点です、25個までしかタグを作成することができないので、注意が必要です。
なので、スキャンしたファイルには、キチンと「日付+○○会議」みたいなファイル名を付けてFenrirFSにぶち込むことをオススメします。
そして、手帳スキャンファイルは「ミス」とか「メモ」といったタグをつけ、会議に使った資料は「資料」タグを付けてあげることで、いつの会議の何のファイルか、がすぐわかるようになります。
また、FenrirFSの特徴として、ファイルにコメントをつけることが出来ます。時間があるときに「ミス」タグのファイルだけにでもどんなミスしたこと、と概要を書いてあげるともっと便利になります。
弱点の補完をする

1074 Oldbury stream 2 / crabchick
手帳やメモ帳の弱点は「後から探しにくい」という点にあります。何したという付箋をメモ帳に貼っていってもいいでしょうが、すぐに付箋だらけになるでしょう。
そういった弱点を補うために、探しやすいデジタルの力を使います。
Evernoteを使えれば画像検索もできるのでもっと便利だろうなと思いますが、「クラウドサービスが使えないビジネスマン」という方はたくさんいらっしゃると思います。
「Evernote使えないから仕事出来ない、ダメだ〜」という考え方ではなく、「なぜEvernoteを使いたいと思ったのか?」という原点に立ち返ってみると、今回の場合でいえば「必要なファイルを探したい」というところにたどり着きます。
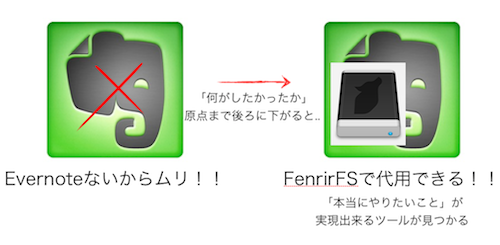
センスのない図でごめんなさい。Evernoteしか見えてないけど後ろにぐーっと下がってみると何か違うものが見つかる、みたいなことを図にしたかったんです(全部説明してるし…w)
そう考えてみると、Evernoteは使えなくても代わりの方法が出てくるわけです。
そしてその1つの答えがFenrirFSになりました。
おあとがよろしいようで。

iPhone 5s / EOS 5D Mark III / Macbook Air Mid 2013な大阪府に住む1986年生まれのサーバ系のエンジニア。
TRAVELINGというブログを運営しており、主に写真の撮り方や、Webサービス、iPhoneやスポーツに関する考察を書いています。
TRAVELINGは「読んでくれた人に役に立ったと言ってもらえる」というポリシーを持っています。
それは、「アシタをタノしく!」のアシタノレシピにも通じるところがあります。
アシタノレシピでは主には新社会人や若手ビジネスマンに向けて、「アシタをタノしく」「役に立った」と思われる情報を発信していきたいと思います。
そういえば写真についてTRAVELINGで発信していたら生活情報総合サイトAll Aboutでライターとして活動するチャンスにも恵まれました。
どうぞよろしくお願いします。